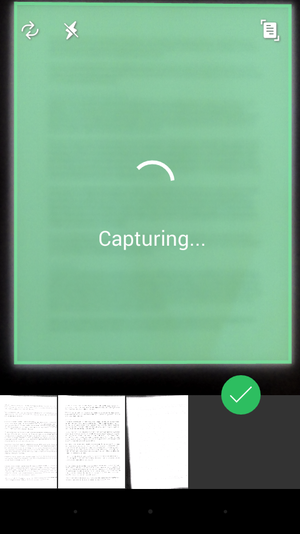
Last year, Evernote introduced Scannable, an iOS app that allows iPhone and iPad users to more easily scan and share documents and other images. According to the company, Android users have been asking for a similar tool ever since.
Evernote responded with a redesigned camera it included as part of the Android app’s recent update. Here we take a quick look at how a few of the new features help you more easily create and manage digital documents.
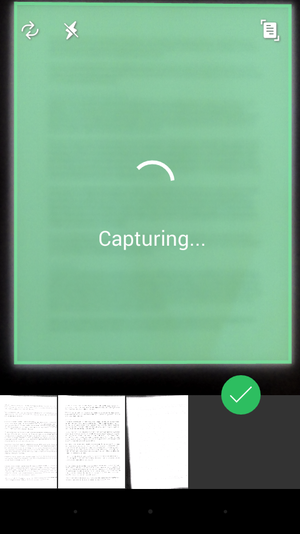
Evernote for Android’s camera now features just two image-capture modes: automatic (the default) and manual. We’re most excited about the first. When you photograph a paper document, white board, or business card in automatic mode, Evernote detects the document’s size and crops and calibrates the image’s contrast without any input from you. The result is a faster, sharper digital rendering of your document.
To scan a document, tap the plus icon on Evernote’s home screen, and select the camera from the menu. When the camera opens, you should see a document icon in the upper right corner indicating you’re in automatic mode (if you see a familiar photo icon, you’re in manual). Point the camera at the paper document you want to photograph and you’ll see a green box appear. As you reposition the camera, this box will resize around a portion or all of the document. Once it has the selection in focus, it will capture a photo.
Each photo is temporarily saved to a gallery at the bottom of the camera screen. Tap an image to review it, or swipe up to delete it. In automatic mode, the camera saves each image as a document by default, but you can can change it to one of several other text-friendly options: Color Document, Post-it Note, or Business Card. Just tap the image to open it, tap the drop-down menu, and choose a format. When you’re done, tap Save and Evernote will save the image as a new note in your inbox.
If you’re a Premium Evernote user, your Android app now also features automatic business card scanning. Similar to the document scanning feature, it will detect your scan as a business card and create an editable business card note. If you’re connected to LinkedIn, the note will pull in additional information from a matching profile.

Evernote satisfied another popular request by adding annotation capability to its Android app. When you want to mark up a scanned document or other image in your notes, long-press on it and select Annotate from the pop-up menu. When the image opens, press the annotation icon in the lower right. This will open a menu of mark-up options, including arrows, shapes, text, and stamps. Once you’ve chosen the type of markup you want to use, select the red circle in the lower-left to open your color and line-width options.
After you’ve made your annotations, you can move them around by tapping them and dragging them with your finger or thumb. When you’re finished, tap Done to save the image.